How to mute & change the volume for FaceTime call:
For mute or to change the volume of FaceTime call we are telling you a complete processes.
To mute voice of yourself click on mute button which is available in call window and touch bar. From the the of the option it is very clear that it mutes only your voice, so you can still hear the voice of others but they would not able to hear your voice. This mute is useful specially for group calls.
When you tap on mute button again unmute is done automatically.
For increase or decease of volume of voice follow the given steps:
Apple Menu > system preference > select sound option > change level of voice by dragging the slider up or down.
How to pause or resume FaceTime video call:
It is very easy to pause or resume video call on FaceTime, you are just to click on minimize button to pause a current video call.
If the video call is n full screen mode then first exit from it to pause the call. Group video call can’t be paused directly from this minimize button.
For resuming a paused call simply click on icon of the FaceTime app.
This pause option stops only video transmission and voice part is still on so the caller and recipient can hear voice of each other even after pausing the call. You can stop this voice part with mute option.
The process of How to Restore my FaceTime in iOS Devices:
All iOS devices of latest version are provided with pre installed FaceTime calling app, so you can use it easily using your Apple ID.
If you don’t find FaceTime icon in the app list then try following steps to recover it in your device.
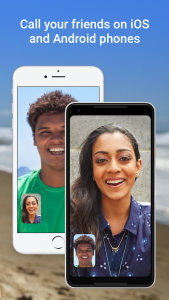
1. Check the version of your device as this app is compatible with iOS 10.0 or higher only, update OS with suitable version.
2. In case FaceTime is deleted by mistake you can download it from App Store after having required version of operating system.
3. Go to setting to edit it as per guideline of FaceTime. Set the setting of device as follows:
Setting > Screen Time > Content & Privacy > Allow apps > Turn FaceTime & Camera on
I hope after considering above reasons you will definitely get success in recovering this favorable app for your device.
How to sign in to or out of FaceTime:
To start use of FaceTime for video & voice calls you must sign in with the help of your Apple ID. After sign in the app is ready to use and you can also sign out whenever you want. Thus you can manage use of this user friendly calling app at your ease.
To sign in open FaceTime for entry of Apple ID and password then click on sign in option for enjoying crystal clear calls.
For sign out the process is very similar but this time you are to select sign out rather than sign in.
In short both process can be symbolized as follows:
Open FaceTime > Enter Apple ID > Enter password > Click on Sign In/Out.
In case of forgetting ID or password you can recover it from official website of Apple.
How to use other apps at the time of FaceTime call:
You can use other apps during FaceTime call, for this just go to home screen and tap on the app of your choice to open and use it.
To resume the use of FaceTime click on its icon either in green bar or at the top of the screen.
To go to home screen during a call to use other apps there are two ways of swipe up the screen or press the home button depending on model of your device.
How to take live photos in FaceTime Video Call:
FaceTime video calling app gives you option of capturing live moment of the call to let you watch the video clip of particular moment of your video call.
This feature can be enabled by going to setting and click on FaceTime Live Photos to turn it on.
Now you can take live photos of any moment by tapping on the button. If you are on group video call, first select the person from the tile then click on button.
The app sends notification of this activity to both of the included persons and saves live photo in the photo app automatically.
How to add camera effect in FaceTime video call:
using camera effect you can customize your appearance in FaceTime video call as per your creativity with Animoji, stickers, filters text label etc.
All these features of camera effects are available in supported model only, so be sure that your device is included in this list.
You can take screenshots of this video scenes with all special effects set by you for your video call. So guys use all these camera effects ti make your next FaceTime video call a memorable moment.
How to Block Unwanted Callers in FaceTime App:
Unwanted calls and messages are always very disturbing and irritating. It is a common problem with all calling and messaging apps, so you may also face same problem with FaceTime also.
In this post I am telling you about the process of blocking unwanted callers in FaceTime Video & Voice calling app.
To block unwanted callers you are to go to settings of the app and select Blocked Contacts.
Click on “Add New” your all contacts will be opened.
Finally select all irritating callers from the list to block them, that’s all from your side and smart FaceTime will stop these unwanted calls automatically.
You can also unblock any of these blocked contacts at any time by swiping the contact to left and click on unblock.
Complete process of blocking unwanted callers can be summarized as follows:
Setting > FaceTime > Blocked Contact > Add New > Select contact to block
Call Setting of FaceTime:
In FaceTime App call setting can be changed at any time during call.
For perfect control on a call FaceTime provides following buttons. These buttons can be made visible on the screen of your device during the call by just tapping and swiping up the screen.
Call controls option of FaceTime:
Mute – unmute – Click this button to mute or unmute voice/sound of the call.
Camera flip – It is used to flip from front to rear camera and vice versa.
Video – By this option video part of the call can be made on/off.
In addition to these main options you will also have choice of full screen video call and show/hide sidebar in call with FaceTime.
How to Use Group Calling With FaceTime:
FaceTime allows call and chat with multiple friends at the same time with larger tiles for the selected persons included in the call. Larger tiles help you in turning over from one person to other very easily during voice and video call.
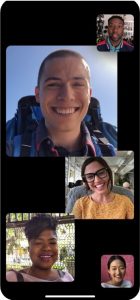
For group call with FaceTime your device should have iOS 12.1.4 or iPad OS, So please update the OS upto the required level before trying this feature.
Only selected models are compatible for group calling e.g. old model with iOS 12.1.4 don’t support video group calling. Hence you can do only audio group calls with these models.
In short for enjoying both voice and video group calling with FaceTime you will need updated iOS version as well as particular model of device.
How to Start Audio/Video Call With FaceTime:
After going through my previous posts you are now ready with proper model and OS version for your device, so let’s start calling.
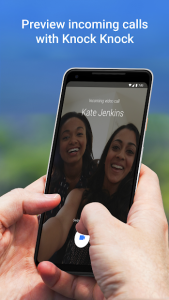
Steps for Audio/Video Calls:
FaceTime App should be “ON” in phone setting. If not then go to setting and make the app on.
Now open the FaceTime and tap on + button where you will be asked to enter the contact of persons with whom you want to have a call. You can edit this list of selected contacts at any time according to your ease. Finally select type of the call i.e. Voice or Video call.
Call settings like voice volume, selection of front or rear camera can be changed during the call with FaceTime.
Whenever you need change in setting during a call, just tap on the screen and swipe up for the options like camera flip, mute, speaker and camera off.
How to Start Use of FaceTime:
Guys you can start FaceTime very easily in your iPhone, iPad, iPod touch etc.
Here is the complete process of starting FaceTime calling app.
1. To sign in click on the icon of the app to open it.
2. Your mobile number is registered for the app by itself.
3. Next is the registration of email.
4. Finally enter your Apple ID to complete the sign in process and start enjoying very clear voice and video call on FaceTime.
Complete process in brief:
Open FaceTime > Register email > Enter Apple ID > Start Voice & Video Calls.